この記事には広告を含む場合があります。
記事内で紹介する商品を購入することで、当サイトに売り上げの一部が還元されることがあります。
こんにちは!ありーです!(@ARii_lei)
本記事では、写真から不要な背景を削除し被写体だけを切り取って簡単に透過画像を作成する方法をご紹介します。
- 写真を使いたいけど見せたくないものが写ってしまった
- 商品を強調するため不要な背景を削除したい
- 合成写真を作りたい
こんな時にWindowsの標準アプリ【ペイント3D】で誰でも無料で簡単に透過画像を作成できるので是非お試しください!

私自身もたまに使うので備忘録としても記事にしました♪
不要な背景を削除:透過画像の作り方
透過画像を作るにあたり、今回はWindows標準アプリの【ペイント3D】を使っていきます。
お使いのパソコンにない場合はこちらでインストールしてください。(無料です)
まず透過させたい画像を右クリックしてペイント3Dを開きます。
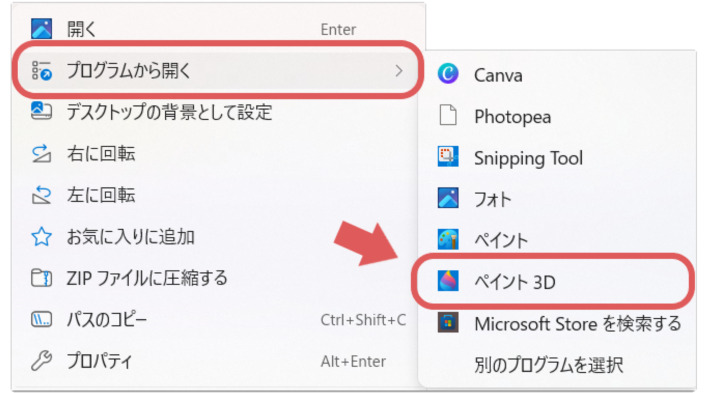
例としてクッションを切り取ろうと思います。
[マジック選択]をクリック
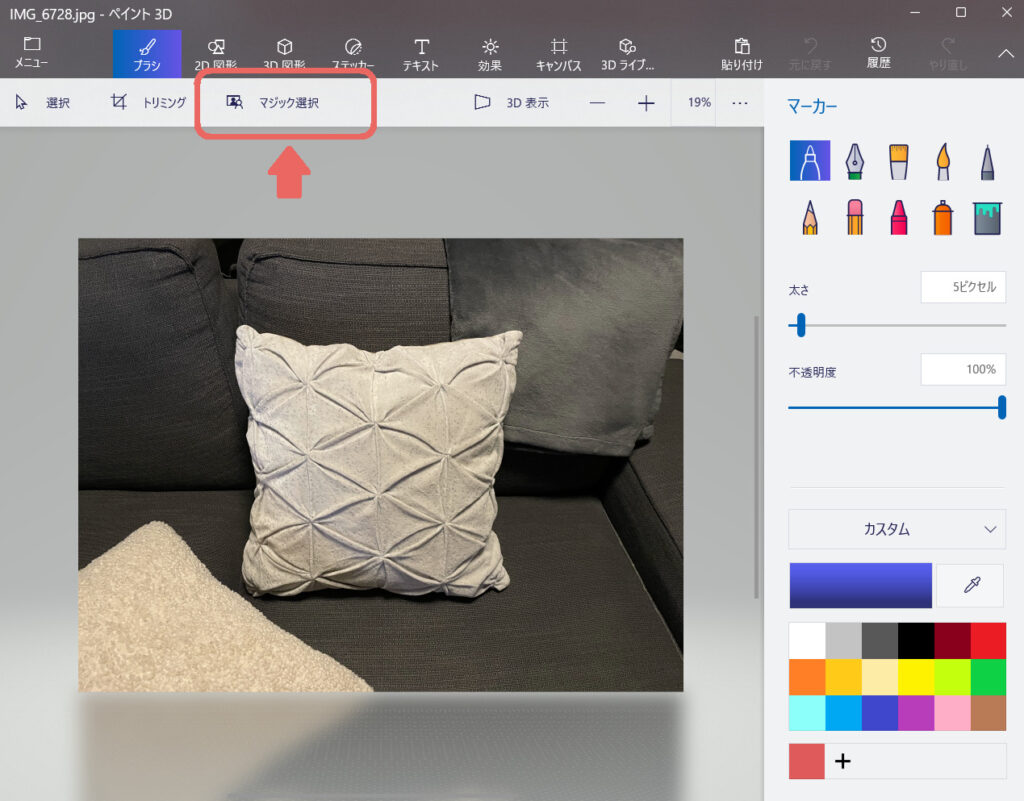
表示された枠をクッションにできる限り合わせます。
合わせたら右に表示されている[次へ]をクリック
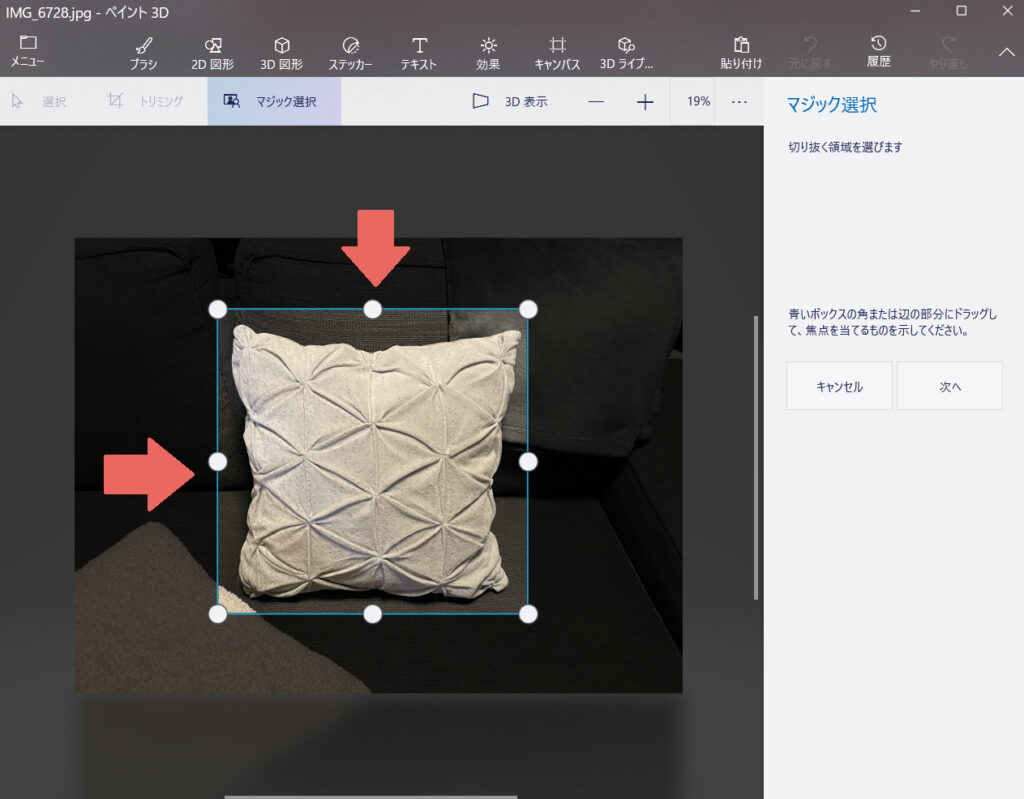
すると綺麗にクッションだけ強調されました。
(削れてしまった・不要な部分がまだ残っている場合は後程詳しく説明します)
良ければ[完了]をクリック
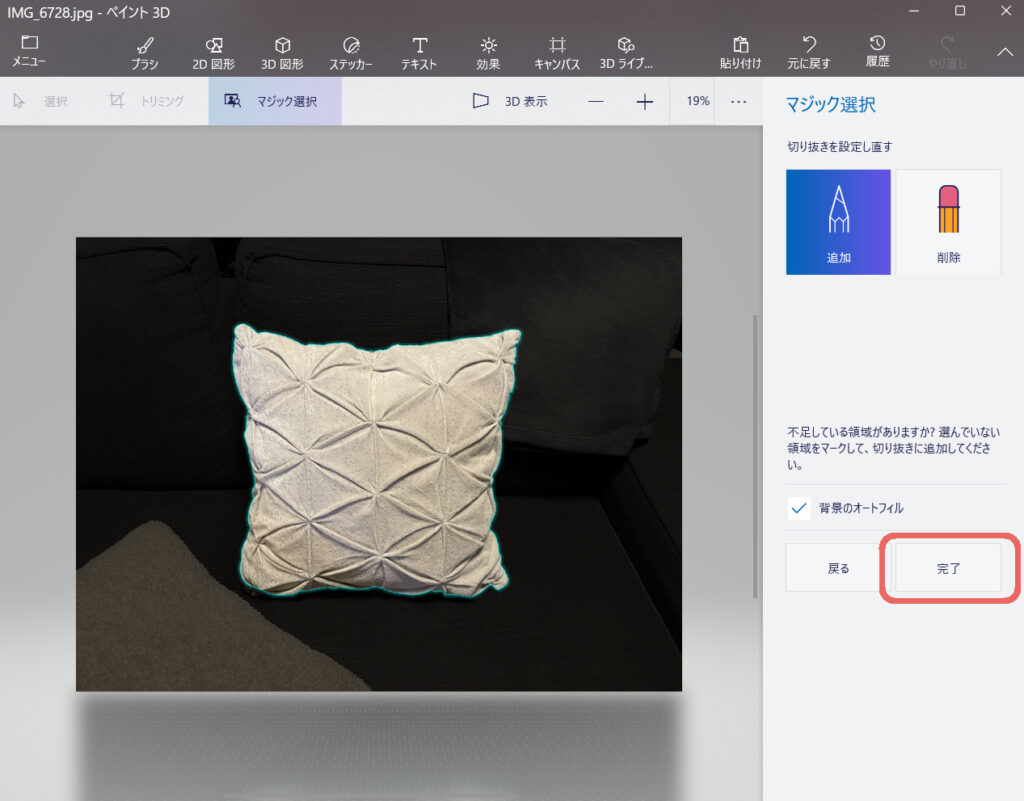
するとすっぽりクッションだけが切り取られます!
切り取った後も違和感のないように生成されるのもすごいですね。
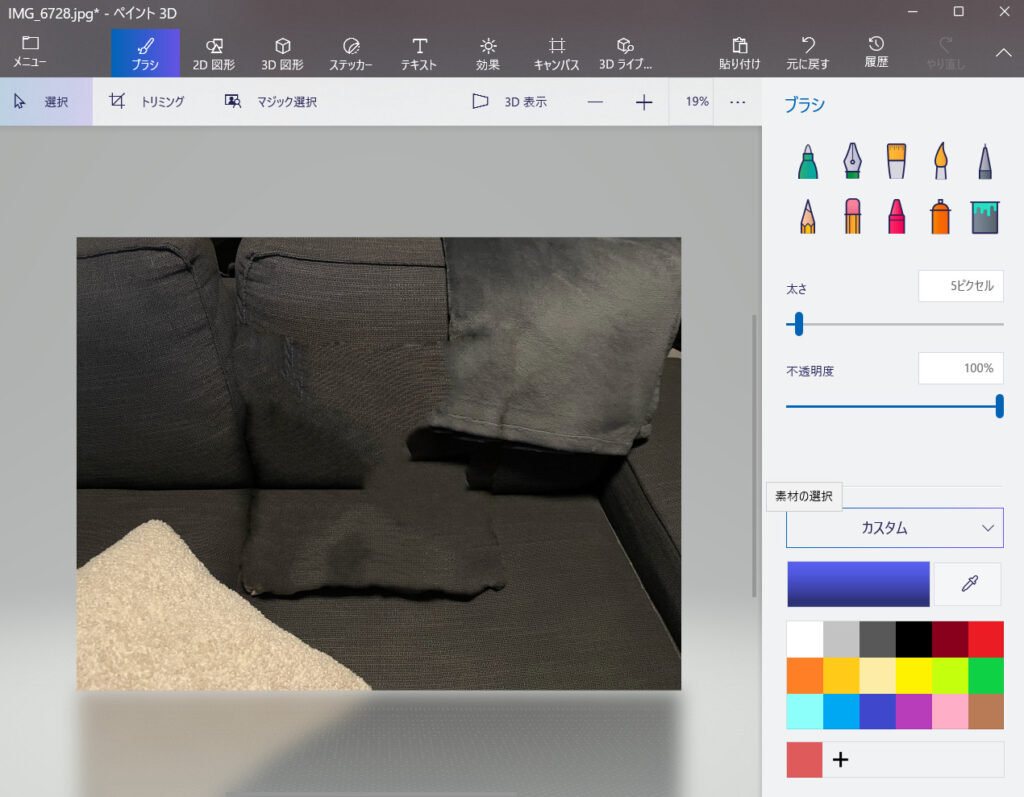
これで切り取ったクッションの画像が貼り付けできるようにコピーされた状態になります。
そのまま左上のメニューから[新規作成]をクリック
(切り取った後の画像を保存、もしくは元の画像のままにしたい場合は保存しないを選択してください。)
新しい画面が開いたら[キャンバス]をクリック
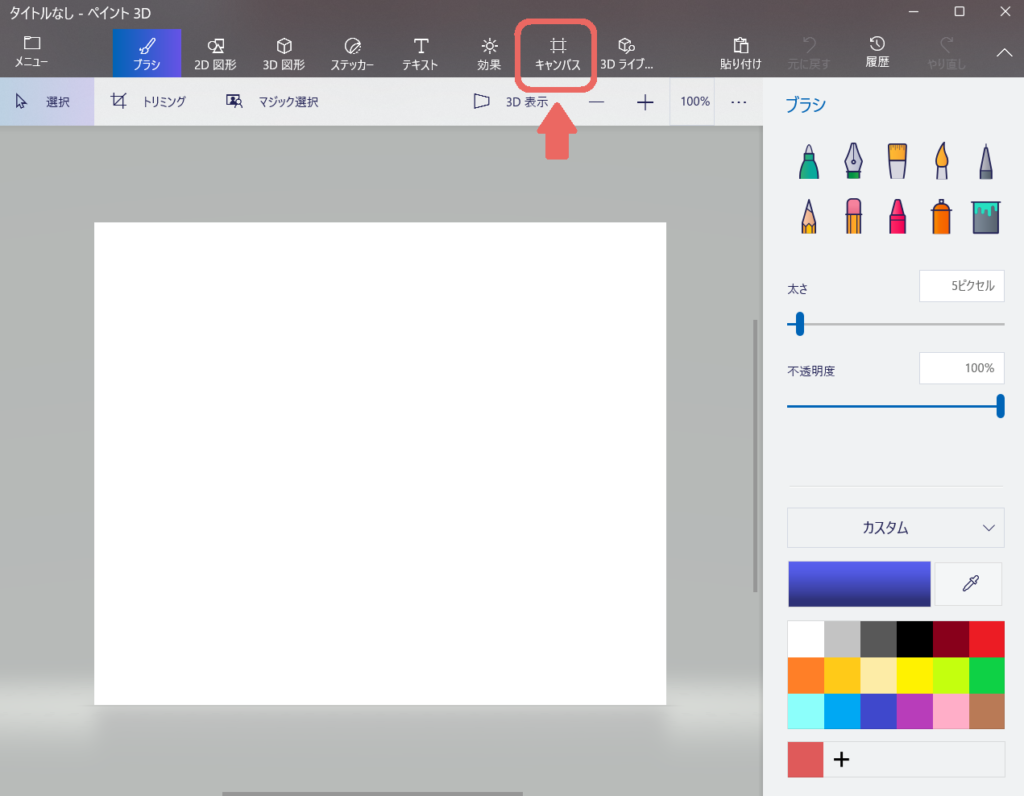
右側にある[透明なキャンバス]をオンにする。
その後に[貼り付け]をクリック
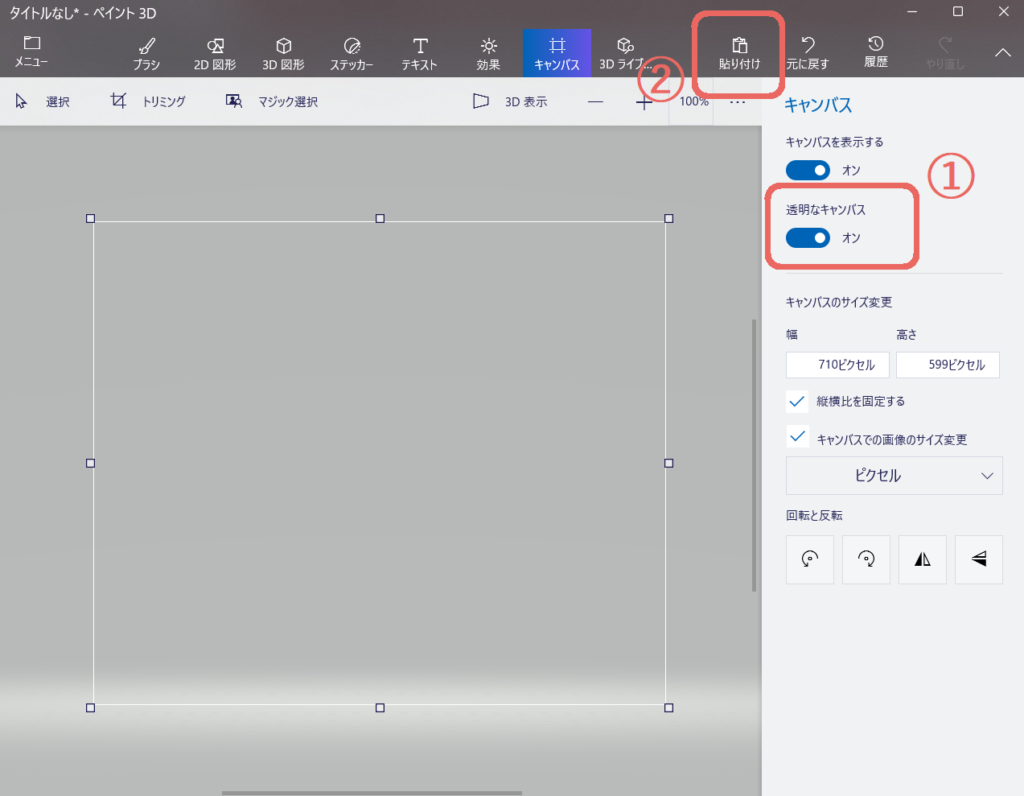
綺麗にクッションだけが表示されました!
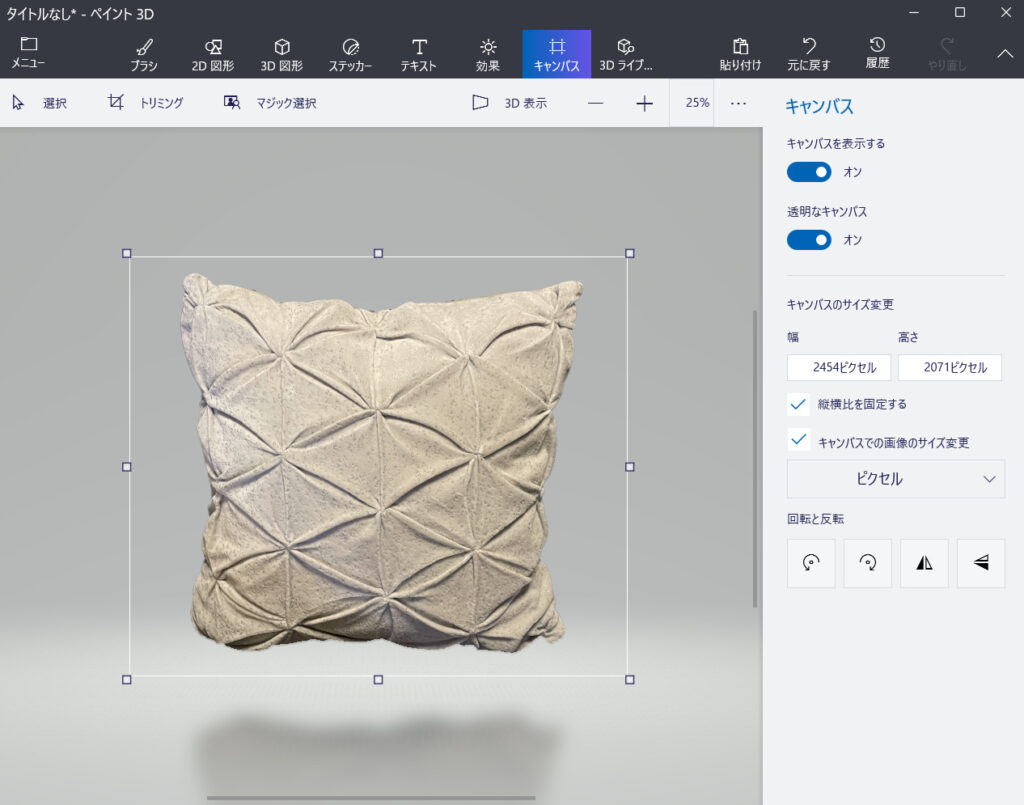
最後にキャンバスに画像がきちんと入っているか確認してください。
画像をキャンバスに合わせて小さくするか、キャンバスを大きくするかで調整ができます。
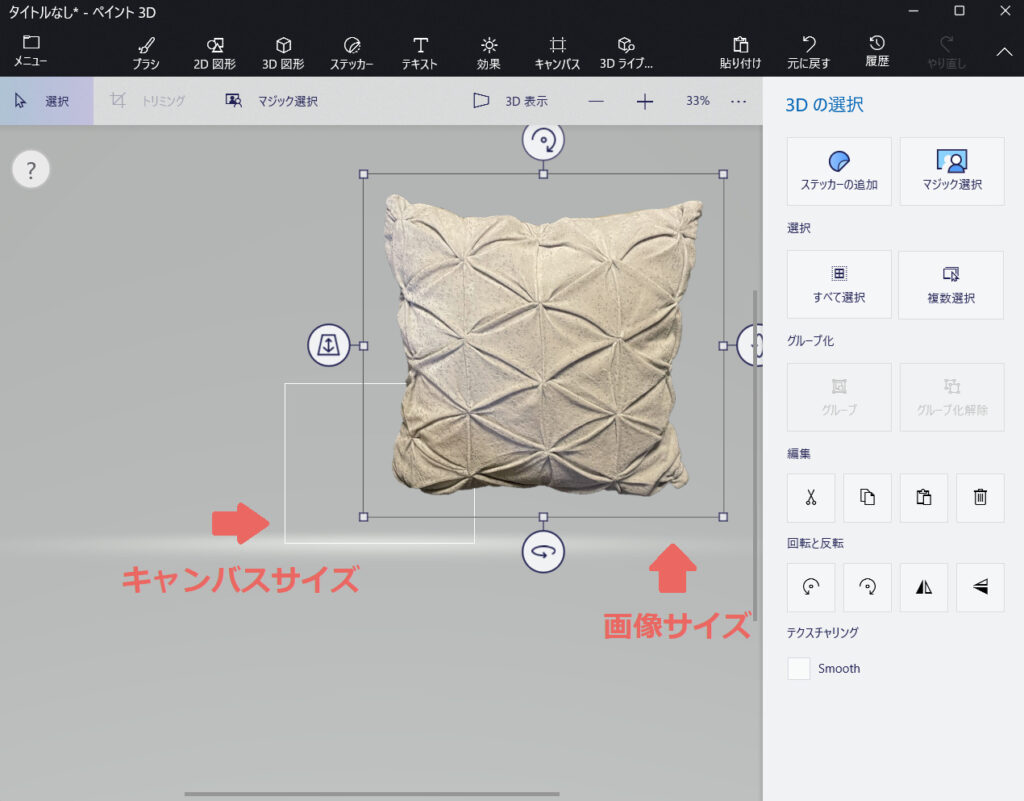
メニューから[名前を付けて保存]→[画像]→[保存]
これで透過画像の作成完了です!
切り取り領域がうまくいかない場合
背景と切り取りたい物の境目が曖昧な場合、マジック選択をした時うまく選択できていない場合があります。
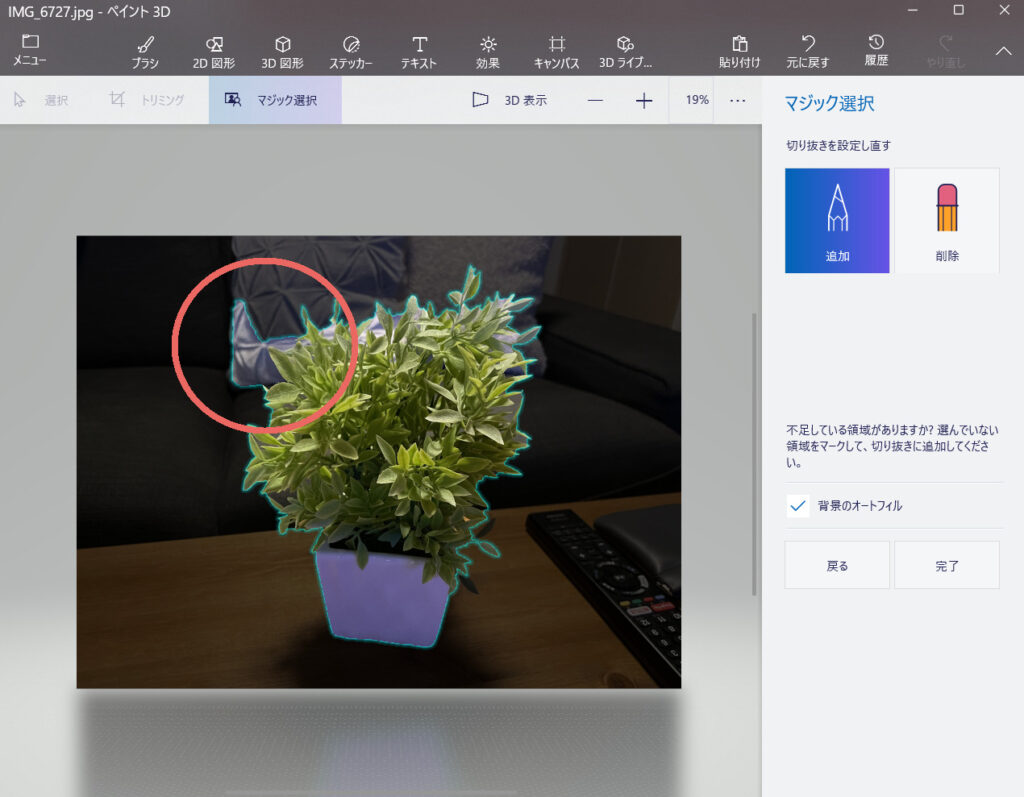
余計な部分が選択されている場合は右にある[削除]をクリックし、いらない部分をなぞってみてください。
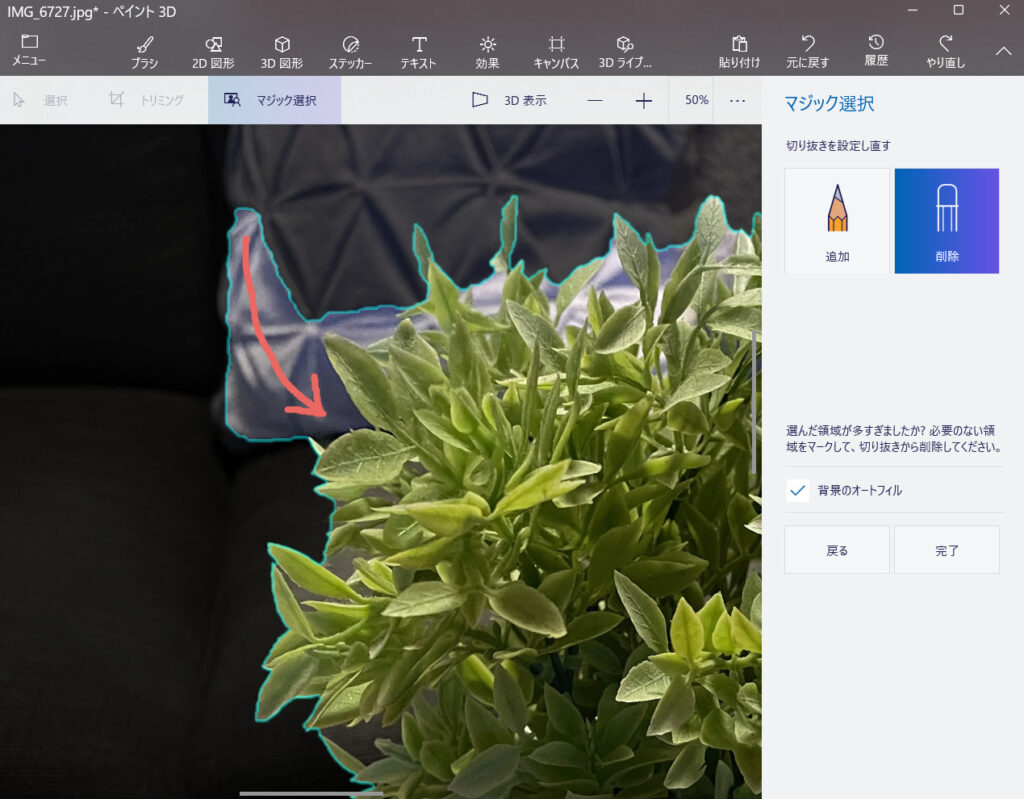
余計な箇所を綺麗に取り除いてくれました!
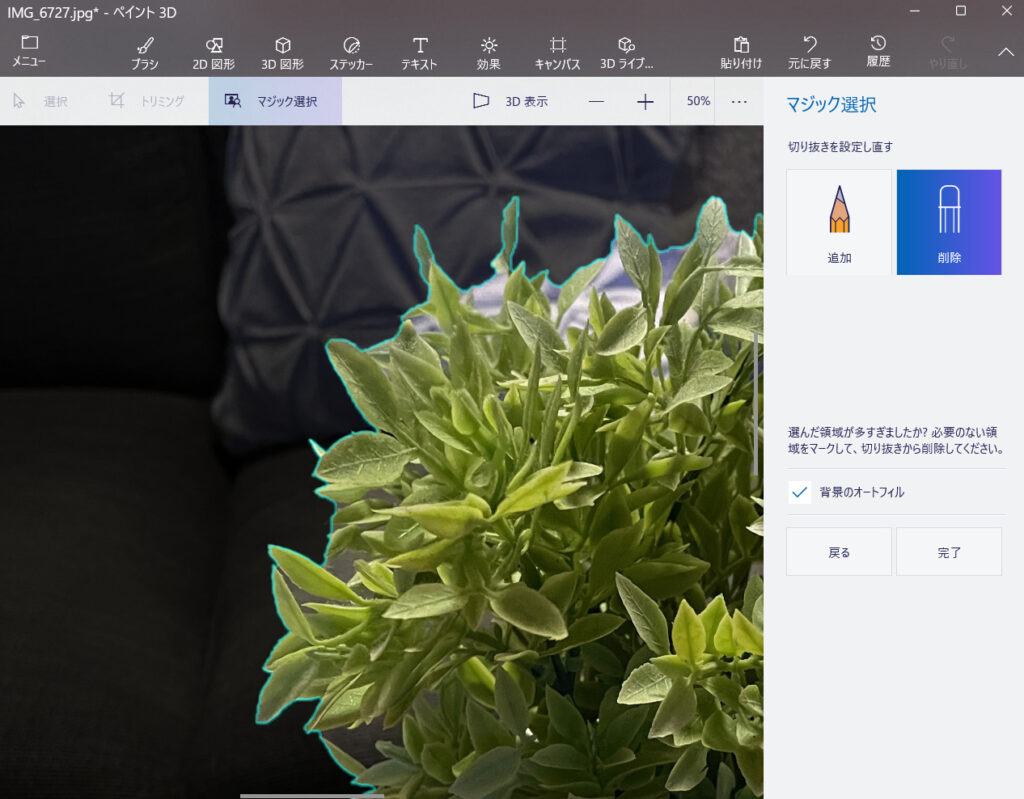
その他の細かいところも削除してみると・・
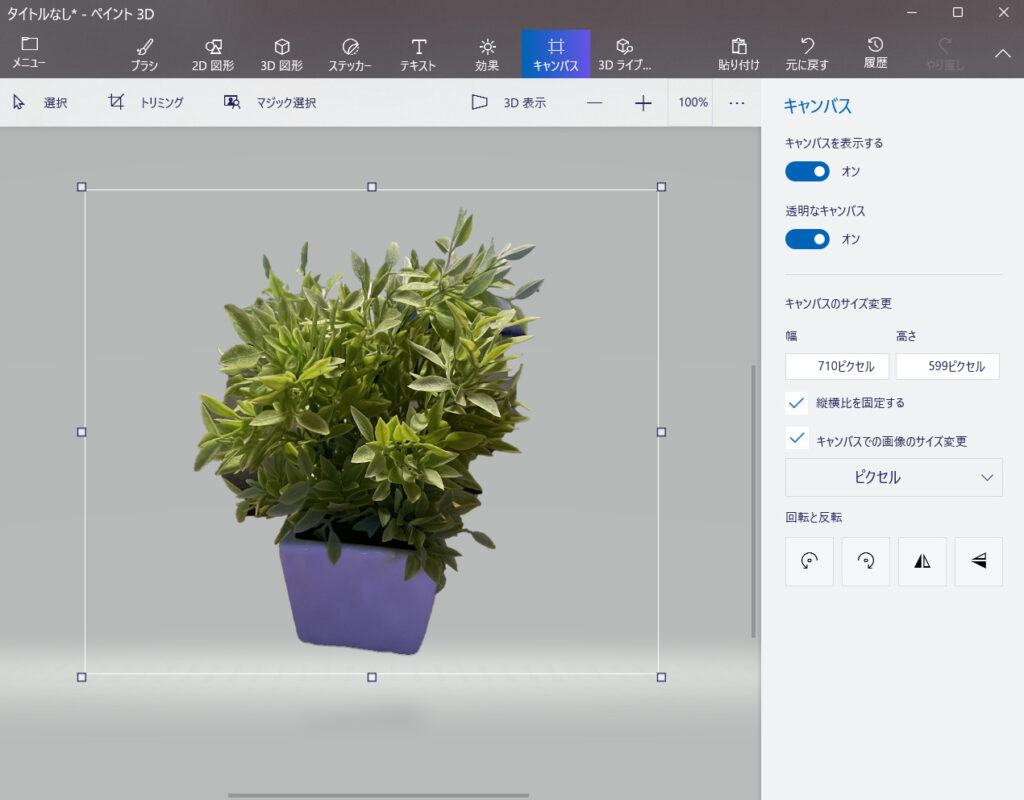
葉の細かい部分まで綺麗に切り取ることができました!
必要なところが削れてしまっている場合は[追加]の方で必要箇所をなぞればOKです!
以上、今回は写真から不要な背景を削除し透過画像を作成する方法を紹介しました!
Windows標準アプリでできて工程を覚えてしまえばとっても簡単です♪
是非お試しください!

それでは!




